FL STUDIO は音声トラックとオケのトラックを合成して出力するMIXの処理を行うにも適しています。
このページでは、その具体的な方法を説明します。
このページでは、ボーカルトラックとオケトラックの2つを合成しますが、
2つ以上の、各楽器などのトラックをミックスする時も手順は同じです。
以下の手順で説明します。
1、録音する
2、ノイズの除去(デノイジング)を行う
3、テンポを検出する
4、ミキサーの別々のトラックに音を送るよう設定する
5、ミキサーの各トラックにエフェクトをかける
6、WAV/MP3にて書き出す
|
|
1、録音する
|
あなたがMIX担当であれば、ボーカルの録音ファイルとオケのファイルは既にあるかもしれません。
その場合は、この項目は飛ばしてください。
オーディオインターフェースにマイクを接続します。オーディオインターフェースが無ければ、
PCに直接マイクを挿すことになりますが、オーディオインターフェースの使用をお勧めします。
ファンタム電源が必要なコンデンサーマイクならば、48Vの電源をONにします。
これはオーディオインターフェース側にある場合も、管理ソフトウェアで制御する場合もあります。
マイクを接続したら、適当なミキサートラックを選択し、(ここでは Insert8 を選択しました)
右上のドロップダウンボックスから、接続したマイクを選択します。
良く分からなければ、いくつか選択してみて、マイクテストをしてインジケーター(ボリューム表示)が、
反応するものを探してください。
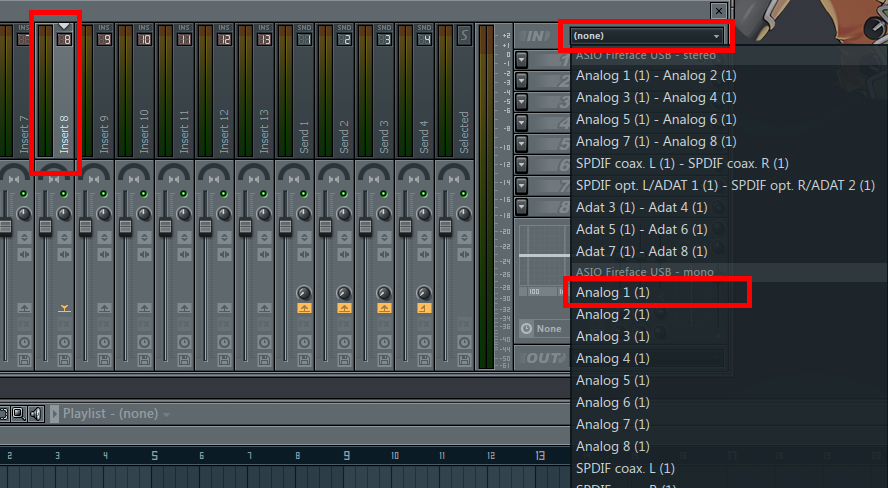
いよいよ録音します。録音ボタンを押してください。

表示されたダイアログから、あなたが EDISON を持っている場合は、一番上の
「Audio into the Edison andio editor/recorder」を選んでください。
EDISON を持っていない場合、「Audio, into the playlist as an audio clip」を
選んでください。
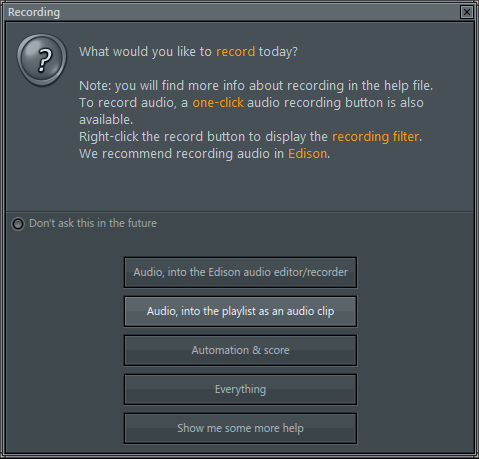
これでマイクによる録音が開始されます。
ボーカルの録音時には、ポータブルプレイヤーなどに密閉型のヘッドホンを接続し、曲を聴きながら、
録音する方法がお勧めです。その際に、自分の歌っている声が聞こえる状態にしながら歌うことが重要ですので、
ヘッドホンの片側を耳からずらしておくと良いです。
|
|
2、ノイズの除去(デノイジング)を行う
|
もし、あなたが EDISON を持っているならば、録音後にノイズ除去の処理を行うことができます。
まず、歌っていない、ノイズだけが録音されている部分を選択し、このボタンを押します。
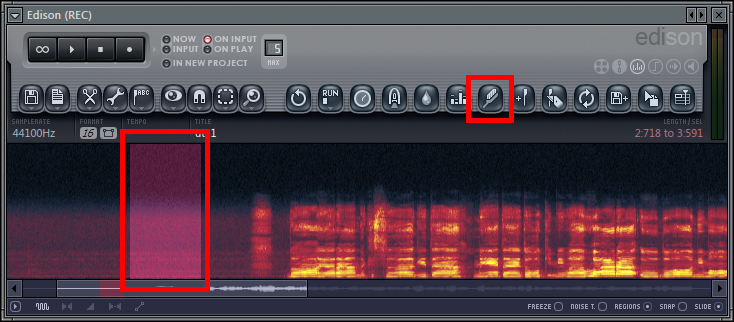
「Acquire noise profile」ボタンを押します。これで、ノイズの情報を記憶させました。
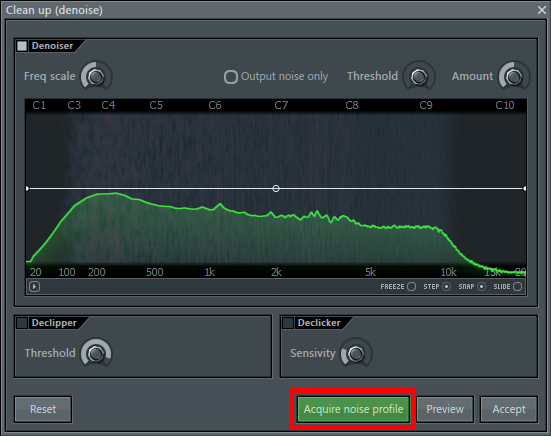
そして、選択を解除してから、先ほどのボタンをもう一度押します。
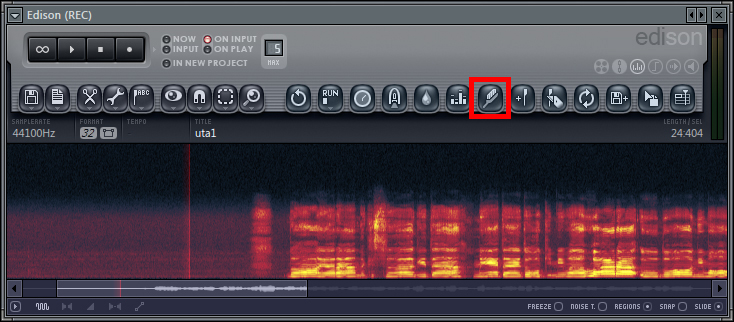
次に、「Accept」ボタンを押します。これでノイズが除去されました。
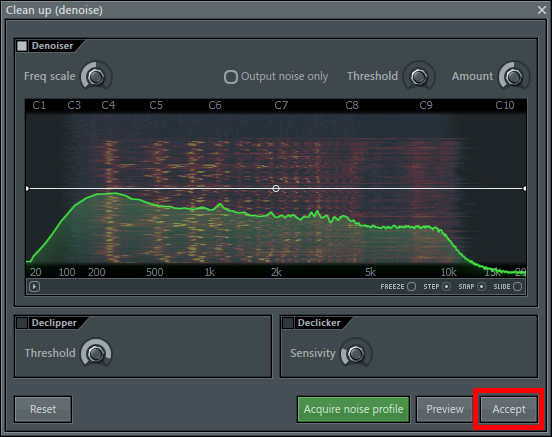
念のため、一番左のボタンを押して、この録音ファイルをセーブしておきましょう。
EDISONを持っている場合の補足:
録音時に歌っていない部分を自動的に無音にする録音ソフトがありますが、
その機能はOFFにして、「歌っていない部分のノイズもそのままにする」と良いです。
ノイズの分析をしやすくするためです。
|
|
3、テンポを検出する
|
あらかじめ用意されているボーカルの録音やオケのファイルをプレイリストにドロップすることで、
FL STUDIO に読み込むことができます。まず、オケのファイルをドロップして読み込みましょう。
そして、このような状態にしてください。
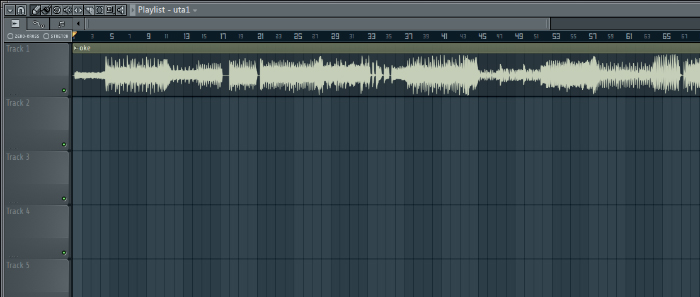
次に、再生を押してオケを鳴らします。その次に、テンポの所で、右クリックし、
「tap...」を押してください。

まず「Mute」も「Sync」もOFFにします。そして「TAP」の部分を、
曲に合わせてリズミカルにクリックしてください。これで、テンポが検出されます。
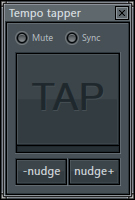
曲は、殆どは偶数倍もしくは5の倍数の、キリの良い数字です。
テンポを検出できたと思ったら、ALTを押しながらオケの位置を微調整して、
グリッド(罫線)に、小節の開始のタイミングが合うようにしてみて下さい。
曲の最初の方でグリッドを合わせたとき、曲の最後の方を見るとずれている場合は、
テンポが若干違う可能性がありますので、もう一度TAPで検出しなおすか、
TEMPOを手動で変更してみて下さい。
これが、グリッドに合った状態です。
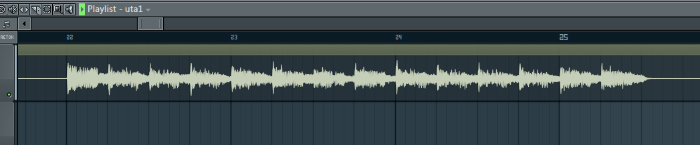
ボーカルのトラックも、プレイリストにドロップして配置し、
位置を合わせておいてください。これはいつでもできるので、とりあえずは
適当に置いておけばOKです。
何故、このようにグリッドを合わせるかと言うと、オケをリミックスしたり、
FX(効果音)を追加したりする際、小節が合っていると便利だからです。
特に、GROSSBEAT などを使う場合、グリッドを合わせる手順は必須です。
|
|
4、ミキサーの別々のトラックに音を送るよう設定する
|
プレイリスト上の、オケとボーカルのトラックを、ミキサーの別のトラックに、それぞれ送ります。
まず、プレイリスト上のオケをダブルクリックし、表示されるダイアログの、
右上の「FX」をマウスで掴んで上下させることにより、「1」に設定してください。
次に、プレイリスト上のボーカルも、ダブルクリックし、表示されるダイアログの、
右上の「FX」をマウスで掴んで上下させることにより、「2」に設定してください。
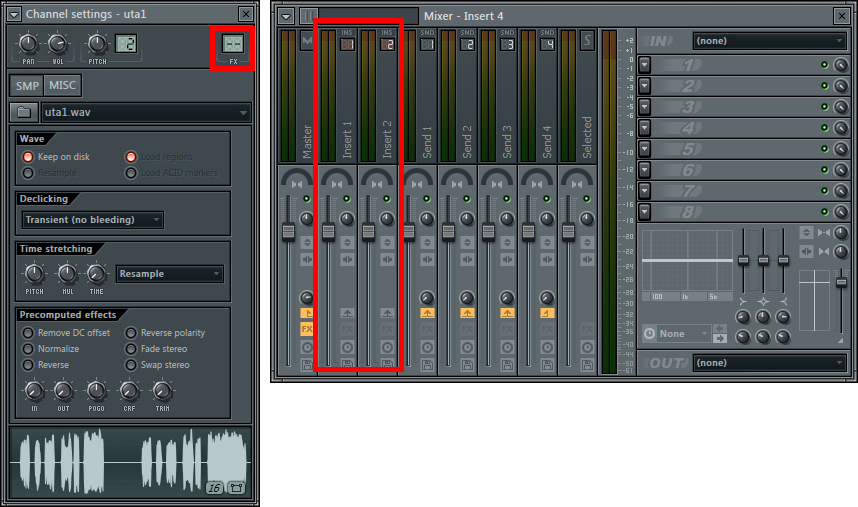
これで、オケは「1」ボーカルは「2」に送られるようになりました。
|
|
5、ミキサーの各トラックにエフェクトをかける
|
まず、ボーカルが送られた「2」に方にエフェクトを積んでいきます。
ミキサーの「Insert2」を押して、まずは、一番上のスロットに、Fruity Parametric EQ 2 を挿してください。
Fruity Parametric EQ 2 の設定は、ボーカルの音質に大きく関わります。
基本的には、
A、超低域をカットする
B、1500Khz付近を少し下げる
C、高音を上げる
などの処理を行いますが、曲やオケの具合によって様々ですので、色々試してみて下さい。
エフェクトスロットの一番上に挿しますが、全部挿して設定し、最後にまた設定を見直してください。
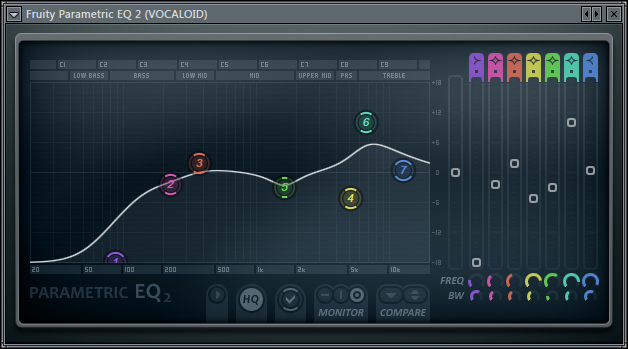
詳しい使い方は
Fruity Parametric EQ 2 の使い方
を参照してください。
2番目には、Fruity Multiband Compressor を挿してください。
以下は私の使っている設定ですので参考にしてください。

3番目には、Fruity Flanger を挿してください
4番目には、Fruity Chorus を挿してください
以下は私の使っている設定ですので参考にしてください。
これらの設定はプリセットに入っていますので、右上の「<」と「>」で呼び出すことができます。
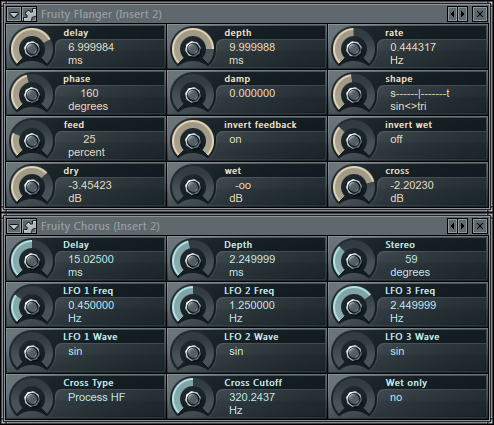
このままではエフェクトが効きすぎるので、ミキサーのエフェクトスロットの右にあるノブで調整します。
またこのページの下の方で説明します。
詳しい使い方は
Fruity Flanger の使い方
Fruity Chorus の使い方
を参照してください。
5番目には、Fruity Reeverb を挿してください
6番目には、Fruity Reeverb 2 を挿してください
以下は私の使っている設定ですので参考にしてください。

Fruity Reeverb 2 の詳しい使い方は
Fruity Reeverb 2 の使い方
を参照してください。
1つ飛ばして、最後の8番目には、Fruity Limiter を挿してください
ボーカル全体の音量を調整する場合は、この Fruity Limiter の Gain ノブを使用します。
ミキサーのスライダーは使わないでください。
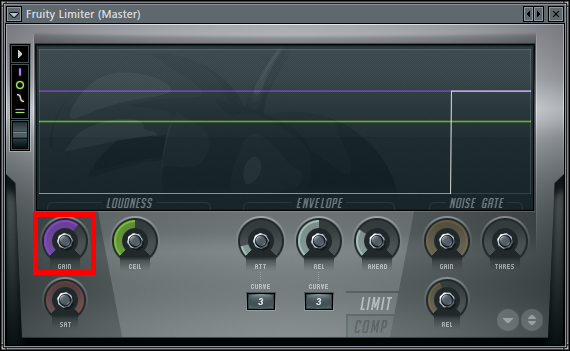
これでひととおりのエフェクトをかけたことになります。このようになります。
各エフェクトのかかり具合は、右側のノブ(つまみ)で設定します。
特に、Flanger,Chorus,Reeverb,Reeverb 2 は、10%~20%で調整します。
エレクトロ系の場合は Flanger,Chorus はもっと強めに調整しても大丈夫です。
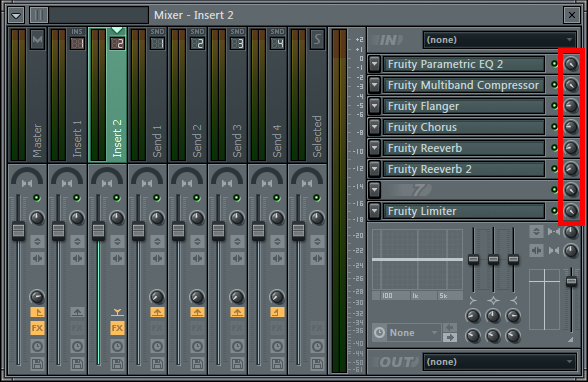
オケの方「ミキサーのInsert 1」には、
1番目に、Fruity Parametric EQ 2 を挿すだけです
この Fruity Parametric EQ 2 を調整することで、ボーカルとオケのバランスを調整します。
ボーカルがオケに埋もれてしまわないように、中音域を下げたりして調整してください。
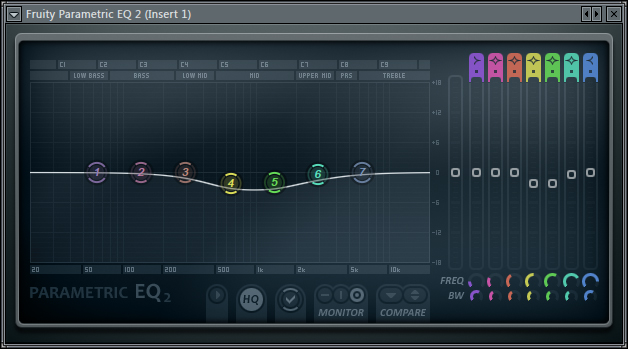
|
|
6、WAV/MP3にて書き出す
|
プレイリスト上にある音をファイルとして書きだすには、
FILE > EXPORT > WAVE を選びます。
直接 MP3 にする場合は、
FILE > EXPORT > MP3 を選びます。
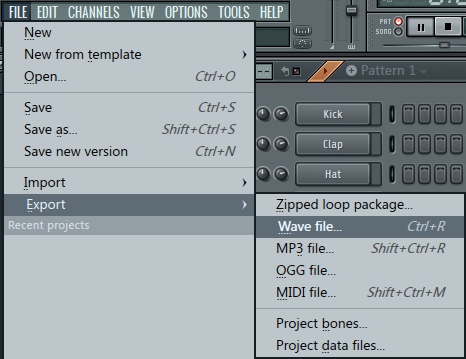
ファイルの場所を指定し、その後表示されるダイアログにて、
Start を押せばファイルの作成が開始されます。
Quality の設定数値を上げると品質が向上しますが、殆ど分からないレベルです。
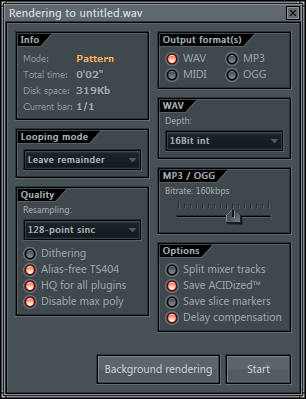
以上で説明は終了です。
|