IIS 6.1 に「証明書」および「証明書+中間証明書」をインストールする手順です。
2017年1月現在、globalsign の発行するクイック認証SSL証明書をインストールするための覚書です。
要求の作成
-
最初に、証明書の要求を作成します。これは、IIS の左側のツリーからサーバー(サーバー名)を選択し、
項目の中から「サーバー証明書」を選んでダブルクリックして開き、右上にある「証明書の要求の作成」
にてファイルを作成します。その内容を、globalsign のフォームに貼り付けて申請を完了させます。
※ 確認は、そのドメインのメールアカウント宛にメールが送られてくる手法が一般的でしたが、
数年前から、WEBのパブリッシュフォルダ内にHTMLを配置する方法も選択できるようになってきたので便利ですね。
「証明書+中間証明書」の登録 (MMC:管理コンソール)
-
証明書+中間証明書(PKCS7形式)は、メールで送られてくる内容の最後に記述されています。
それをコピーしてメモ帳などでテキスト保存し、拡張子を cer にしておきます。
-
管理コンソールを開きます。
ファイル名を指定して実行で mmc と入力して実行します。
-
メニューの「ファイル」から「スナップインの指定と削除」を選択します。
「証明書」スナップインを追加ます。種別を聞かれるので、「コンピューターアカウント」を選択します。
「次へ」を押し、「ローカルコンピューター」を選び、「完了」を押します。
「OK」を押して追加ウィンドウも閉じます。
-
以下のように展開した項目「証明書」を右クリックして、証明書のインポートを開始します。
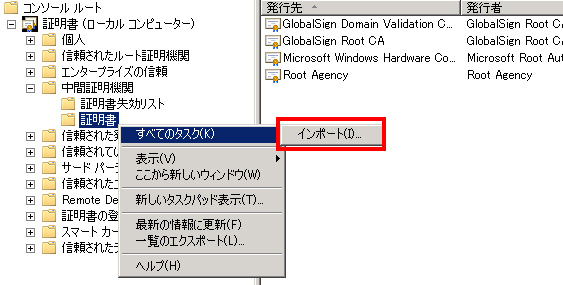
証明書ファイルを指定し「次へ」を押します。
「証明書を全て次のストアに配置する」(中間証明書機関)にして「次へ」を押します。
「完了」を押します。
「証明書」の登録 (IIS)
-
「証明書」を登録します。
証明書は、メールの最初に記述されいるものです。
これもコピーしてメモ帳などでテキスト保存し、拡張子を cer にしておきます。
-
IIS の左側のツリーからサーバーを選択し、項目の中から「サーバー証明書」を
選んでダブルクリックして開き、右上にある「証明書の要求の完了」をクリックします。
-
テキスト保存した証明書を選択し、フレンドリ名を決定して登録を完了します。
以上で、説明は終了です。
|