FL STUDIO のボコーダープラグインである Vocodex の使い方を説明します。
Vocodex は別売りです。PRODUCER EDITION 以上にはついています。
ボコーダーは、基本的には、声のトラックと、シンセ系の音色と音程を合成して、
ロボットのような音声を生成するプラグインです。
声のトラックのことを「モジュレーター」
音色と音程のトラックのことを「キャリア」と呼びます。
声のトラックには音程情報は必要ありません。あっても無視されます。
適当に喋ったり歌ったりした録音を用意してください。
音程と音色には、ここでは FL STUDIO の基本のシンセサイザーである 3xOSC を使用します。
まず、プレイリストに、声のデータをドロップして配置します。
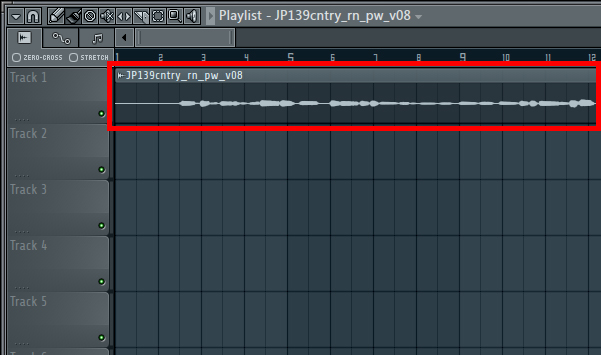
この声のデータを、FXにてミキサーの1番に送るようにセットします。
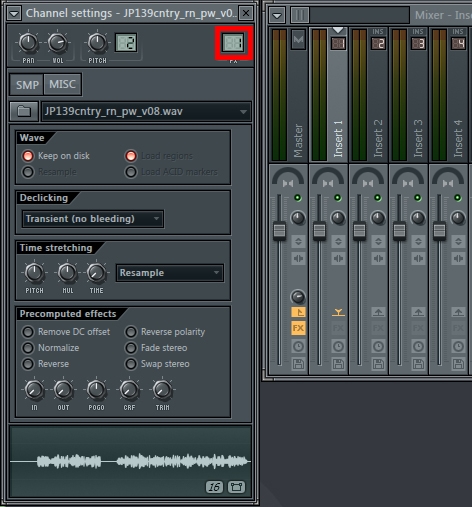
次に、CHANNELS の ADD にて 3xOSC を追加し、
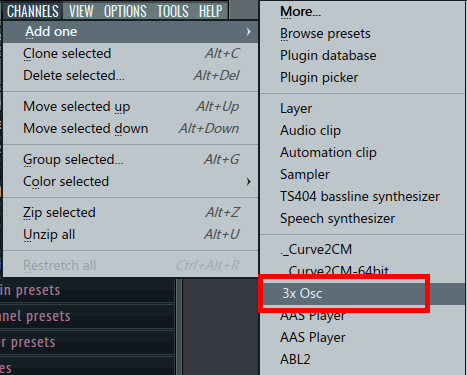
それをFXにてミキサーの2番に送るようにセットします。
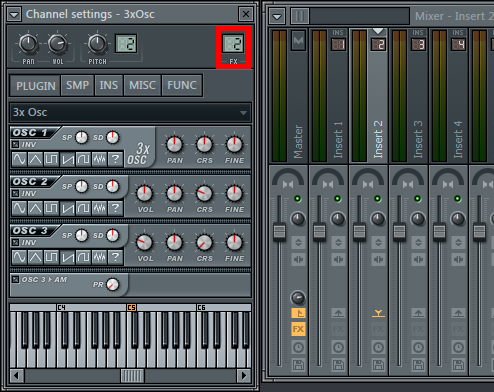
3xOSCの音色は、ノコギリ波にしておいてください。
そして、ミキサーの3番を選択し、エフェクトスロットから、Vocodex を選んで挿します。
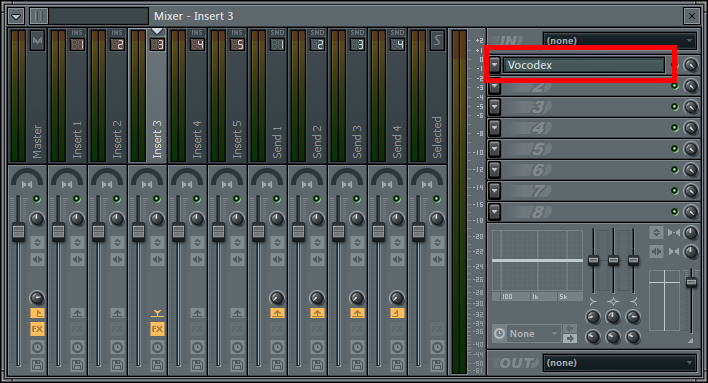
これで、
ミキサーの1番:声
ミキサーの2番:シンセ
ミキサーの3番:ボコーダー
となりました。
次に、ミキサーの1番を選択した状態で、ミキサーの3番の矢印をクリックしてONにし、
その上のつまみを左にめいっぱい回して0にします。
また、ミキサーの1番を選択した状態で、ミキサーのマスターの矢印をクリックしてOFFにします。
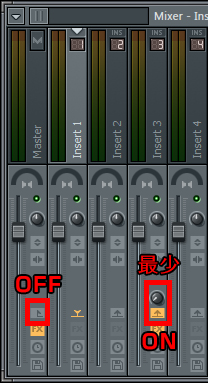
2番も同じようにします。
ミキサーの2番を選択した状態で、ミキサーの3番の矢印をクリックしてONにし、
その上のつまみを左にめいっぱい回して0にします。
ミキサーの2番を選択した状態で、ミキサーのマスターの矢印をクリックしてOFFにします。
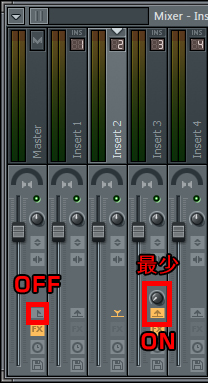
最後に、Vocodex の MOD と CAR を設定します。ミキサーで設定した Vocodex への入力から
選ぶことになります。MOD には 1 、CAR には 2 を指定します。
これは、ミキサーの番号と言うわけではないので注意してください。
ミキサーで Vocodex に入力したミキサーチャンネルだけの通し番号です。
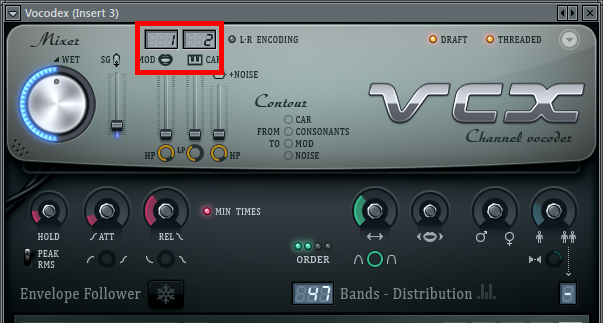
いよいよ音を鳴らしてみましょう。
再生を押します。再生するだけでは、声が出るはずのポイントに差し掛かっても音は出ないはずです。
ここで、アクティブなウィンドウを 3xOSC にして、鍵盤を押してみましょう。
その音程で、声が鳴るはずです。和音も鳴りますので試してみて下さい。
右側のノブでフォルマントなどの音質を変更できますので試してみて下さい。
実際に曲を作る際には、3xOSC のピアノロールに音符を並べて、ボコーダーのフレーズを作っていくことになります。
3xOSCの音色も色々変えてみてください。
以上で、説明は終了です。
|